1. 엑셀 단축키, 왜 아직도 몰라서 고생할까?
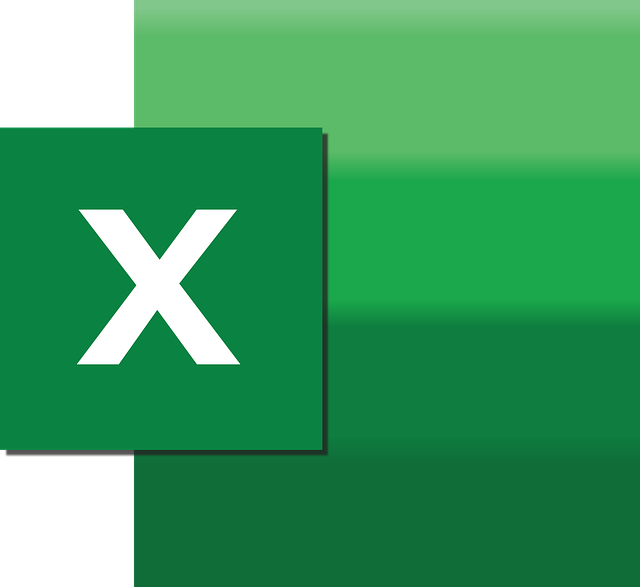
엑셀은 직장인의 필수 도구지만,
많은 분들이 마우스로만 작업하고 단축키는 익숙하지 않다는 말을 종종 듣습니다.
하지만 실무에서는 마우스를 줄이는 것만으로도 업무 속도가 체감될 만큼 빨라집니다.
제가 실무에서 매일 사용하는 엑셀 단축키와 기능 중,
초보자도 금방 익히고 바로 써먹을 수 있는 핵심 5가지를 소개해드립니다.
👉 마우스 클릭을 줄이고, 손가락만으로 더 빠르게 일하세요!
2. 실무자들이 가장 많이 쓰는 엑셀 단축키 5가지
단축키기능실무에서 자주 쓰는 상황
| Ctrl + Shift + ↓ | 데이터 범위 끝까지 선택 | 행이 많은 테이블 전체 선택 시 |
| Ctrl + T | 표(테이블)로 변환 | 필터, 정렬, 색상 지정 쉽게 만들 때 |
| Alt + E + S + V | 값만 붙여넣기 (Paste Special) | 수식 제거하고 결과만 붙일 때 |
| F4 | 마지막 작업 반복 | 셀 병합, 테두리 설정 등 반복 작업 시 |
| Ctrl + 1 | 셀 서식 설정 | 숫자/날짜 포맷 바꿀 때 자주 사용 |
📌 Tip: 위 단축키는 단순하지만 보고서 작성, 데이터 가공, 양식 설정에서 90% 이상 자주 쓰이는 조합입니다.
3. 실무 활용 예시: 이렇게 쓰면 달라집니다
✔ 범위 빠르게 선택하기: Ctrl + Shift + ↓
- 수천 개의 행이 있는 데이터를 선택할 때 마우스로 끌면 시간도 오래 걸리고 실수도 많습니다.
- 이 단축키를 쓰면 한 번에 아래로 끝까지 선택할 수 있어 아주 유용합니다.
✔ 테이블 만들기: Ctrl + T
- 아무 데이터 범위를 선택하고 Ctrl + T만 누르면 자동으로 필터, 색상, 열 구분이 들어간 ‘표’가 만들어집니다.
- 보고서용 시트 구성 시 가독성이 확 높아지고, 필터 기능도 자동으로 활성화됩니다.
✔ 값만 붙여넣기: Alt + E + S + V
- 수식 있는 셀을 복사해서 붙여넣으면 수식까지 복사되죠?
- 이 단축키를 쓰면 결과 값만 붙여넣어 리포트 정리에 딱입니다.
- 자동화 시트 정리할 때 정말 자주 씁니다.
✔ 반복 작업 줄이기: F4
- 셀 테두리 설정, 셀 색 변경 등 같은 작업을 반복할 때
- 바로 이전 작업을 F4로 반복 실행하면 3초 걸릴 작업이 1초로 줄어듭니다.
✔ 셀 서식 빠르게 여는 법: Ctrl + 1
- 날짜 형식 → 텍스트 형식
- 숫자에 쉼표 추가, 소수점 조절 등
- Ctrl + 1을 누르면 셀 포맷 창이 바로 열려서 손이 마우스로 안 가도 됩니다.
4. 정리하며: 단축키 5개만 알아도 속도가 다릅니다
엑셀 단축키는 모두 외우지 않아도 됩니다.
딱 자주 쓰는 기능만 손에 익히는 것만으로도 업무 속도가 확연히 달라집니다.
특히 오늘 소개한 5가지는
- 보고서 정리
- 데이터 가공
- 자동화 템플릿 작성
등 다양한 업무에서 매일처럼 쓰이는 기능입니다.
지금 당장 실무에 적용해보세요.
마우스를 덜 쓰는 하루, 손가락이 기억하는 생산성이 시작됩니다.